Can’t login to WordPress in Chrome? Try Incognito Mode
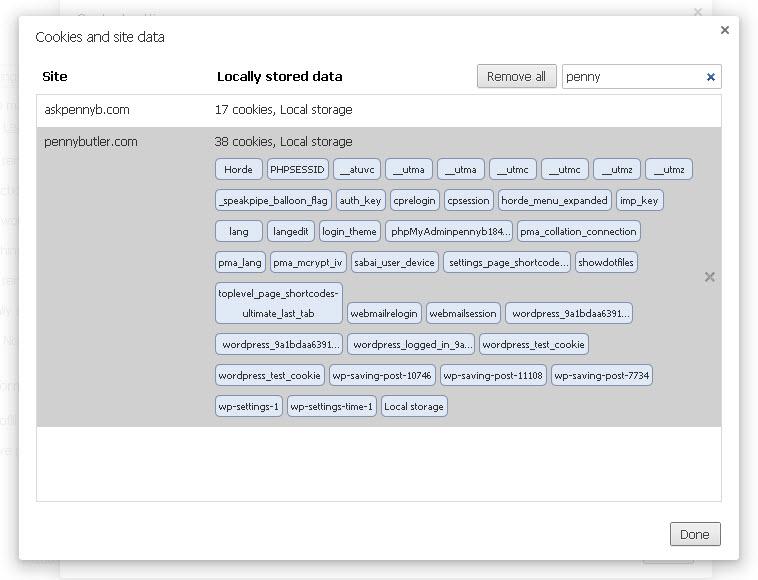
Last night I wasted 3 hours on this so I hope this post helps someone else faster.
First, the solution so you don’t have to read about my troubleshooting the “why” which is below the solution:
Scenario: If you can’t login to WordPress when you are in Chrome, but it works in another browser that you haven’t used in a while, and you are not getting any error messages (the screen just refreshes and asks you to login again), then it could be a cookie problem.
Troubleshooting Step: Try Incognito Mode (In windows it’s CTRL+SHIFT+N).
If it works in Incognito -> Delete the Website Cookie:
If it works in Incognito mode, it’s a browser issue – delete your cookie for the site you are trying to login to by first clicking on the Chrome Menu ![]() then to go:
then to go:
- Settings > Show Advanced Settings > Content Settings >
- Under Privacy Settings, click on the “Content Settings” button
- Under Cookies, click on the “All Cookies and Site Data” button
Then Search for your website by a keyword in the search box:
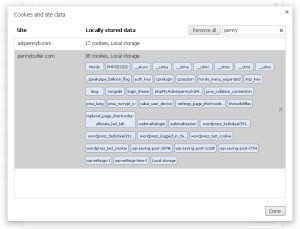
Highlight your website and click Delete on your keyboard.
Click Done and try to login to your site again (in Normal mode .. ie. just exit out of Incognito mode by closing the window)
If you already had the site open in another tab, you’ll get an error like this:
But I was able to login, by just logging in again.
Hope that helps someone who had the same issue as me.
Troubleshooting the “Why”…

Site Notifications/Chat:
- Telegram Post Updates @JourneyToABetterLife (channel)
- Telegram Chatroom @JourneyBetterLifeCHAT (say hi / share info)
- Gettr Post Updates @chesaus (like fakebook)
Videos:
Post navigation
Comments are closed.




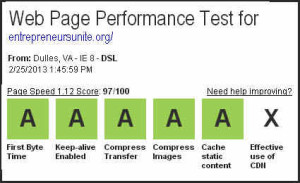
![50 things you can do to speed up your blog [WordPress Checklist] Shared Hosting High CPU Usage](https://pennybutler.com/wp-content/uploads/2013/04/wp-checklist.jpg)

That was unbelievably helpful. Thank you for posting this.